VMware Player 2.0 リリース
先日 1.0.4 がリリースされたばかりの VMware Player ですが、新たなバージョンがリリースされました。
この 2.0 では、ホスト及びゲストでの Windows Vista への対応、USB 2.0 のサポート、共有フォルダのサポート、等々の機能追加が行われています。
私は今まで使っていた 1.0.4 に上書きで 2.0 をインストールし、従来の仮想環境をそのまま 2.0 で使ってみましたが、特に問題無く動作しました。
2.0 を起動すると、従来の 1.0.x では見られなかった図のようなインターフェースが 表示されます。ここから仮想マシンを起動したり、ネット上で配布されているディスクイメージをダウンロードして使用することが可能になっています。
さて、2.0 になって利用可能となった共有フォルダ機能を、VMware Player を導入してみました で作成した仮想環境(現在はホスト OS が Vine 4.1 になってますが)で使ってみることにしました。
まずは共有フォルダ機能を使用可能にする為に、下記のような内容を vmx ファイルに追記します。
##### Shared Folders ##### sharedFolder0.enabled = "TRUE" sharedFolder0.present = "TRUE" sharedFolder0.writeAccess = "TRUE" sharedFolder0.readAccess = "TRUE" sharedFolder0.hostPath = "/home/tomcat/vmware/share" sharedFolder0.guestName ="share" sharedFolder0.eXpiration = "never" sharedFolder.maxNum = "1"
sharedFolder0.hostPath には、共有フォルダとして使用するホスト側のディレクトリへの path を記述します。 sharedFolder0.guestName はゲスト上での共有フォルダの呼称になります。上記は一例ですので、各ユーザの環境に合わせて変更してください。
追記が完了したら、この vmx ファイルを使って VMware Player 2.0 を起動し、デフォルトでは無効になっている共有フォルダ機能を有効にする為に、図のように Player メニューから『Shared Folders』を選択して共有フォルダの設定画面を出します。
そして、『Alwayes enabled』又は『Enabled until next power off or suspend』を選択して共有フォルダ機能を有効化します。この時 Folders の欄には、先に vmx ファイルに追記した sharedFolder0.hostPath と sharedFolder0.guestName の内容が表示されています。これで良ければ [保存] ボタンをクリックして共有フォルダの設定画面を抜けます。
なお、[プロパティ] ボタンをクリックすると図のような画面が表示され、sharedFolder0.hostPath や sharedFolder0.guestName の内容を変更することが可能です。
これでゲストの Windows 2000 の 「マイネットワーク」から「ネットワーク全体」を開くと、図のように『VMware Shared Folders』が出現しているハズです。
後はこの『VMware Shared Folders』を開いて行くと、設定したホスト側のディレクトリを開くことが出来ます。私は共有フォルダを「ネットワークドライブの割り当て」を行って使っています。
実は当初、私の環境ではゲストの Windows 2000 の「ネットワーク全体」に『VMware Shared Folders』が出現せず、少し悩みました。この原因は、ゲストにインストールしている VMware Tools の設定にありました。
ゲストの Windows 2000 の「アプリケーションの追加と削除」から VMware Tools を選択して [変更] ボタンをクリックし、表示された画面で「変更」を選択して [次へ] をクリックします。
すると VMware Tools のカスタムセットアップ画面が表示されますが、私の環境では「共有フォルダ」の項目に×印が付いており、この機能が使えない状態になっていました。
そこで『この機能をローカルのハードディスクドライブにインストールします』を選択して共有フォルダ機能を使えるように VMware Tools を設定し直すことで、「ネットワーク全体」に『VMware Shared Folders』を出現させることが出来ました。
《 余談 》
共有フォルダ機能を使用すると、ホスト側のセキュリティリスクを高めることになります。例えばゲスト側でウイルス等に感染した場合、共有フォルダを通してホスト側にまで感染の影響が広がる可能性が高くなります。共有フォルダ機能を利用するに当たっては、そのリスクに付いて留意する必要があると思います。
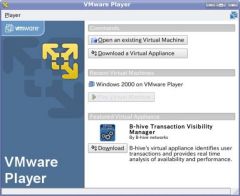
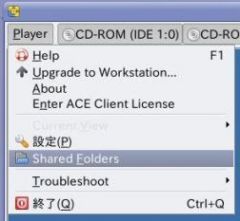
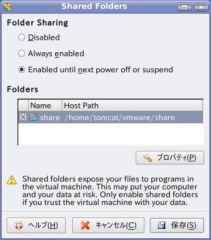
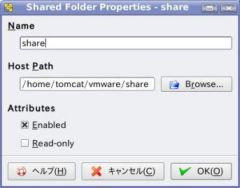
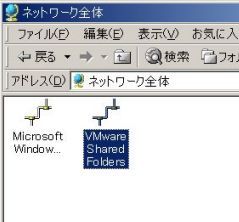
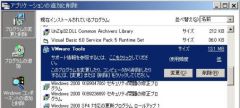



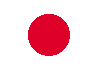


コメント